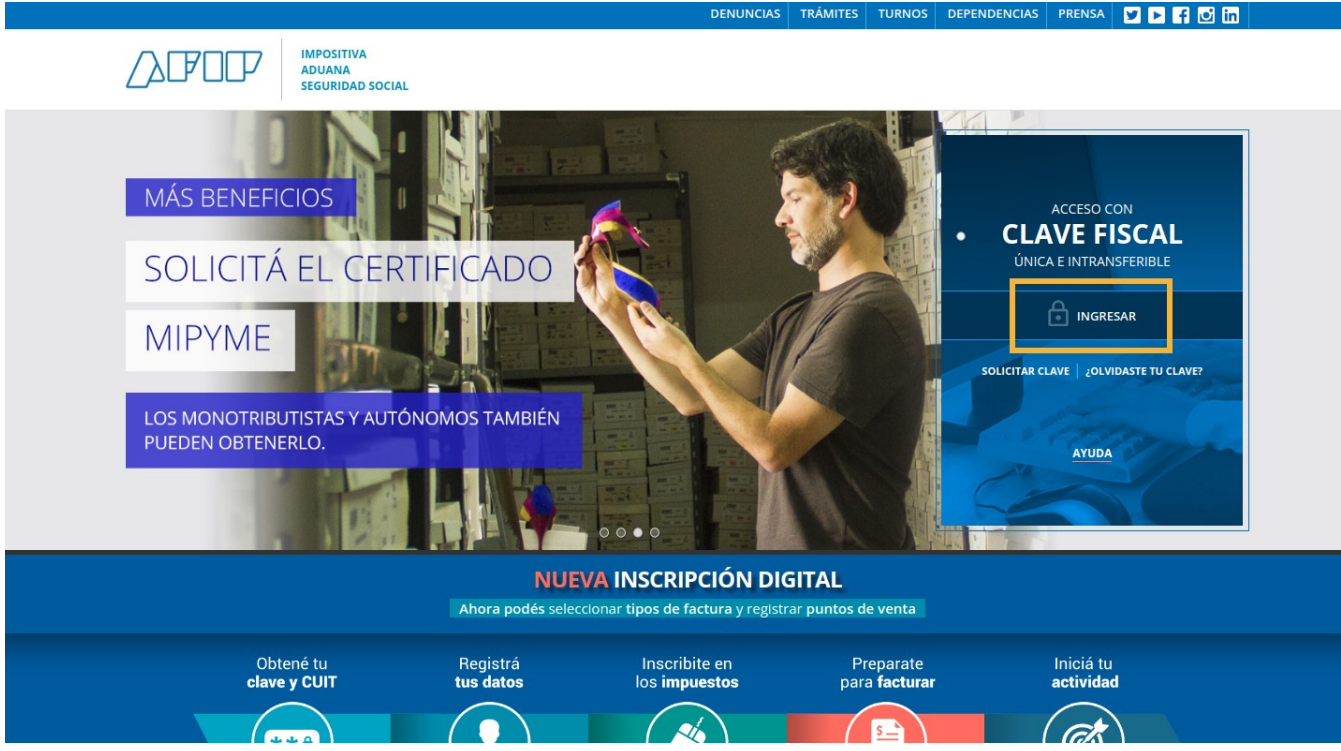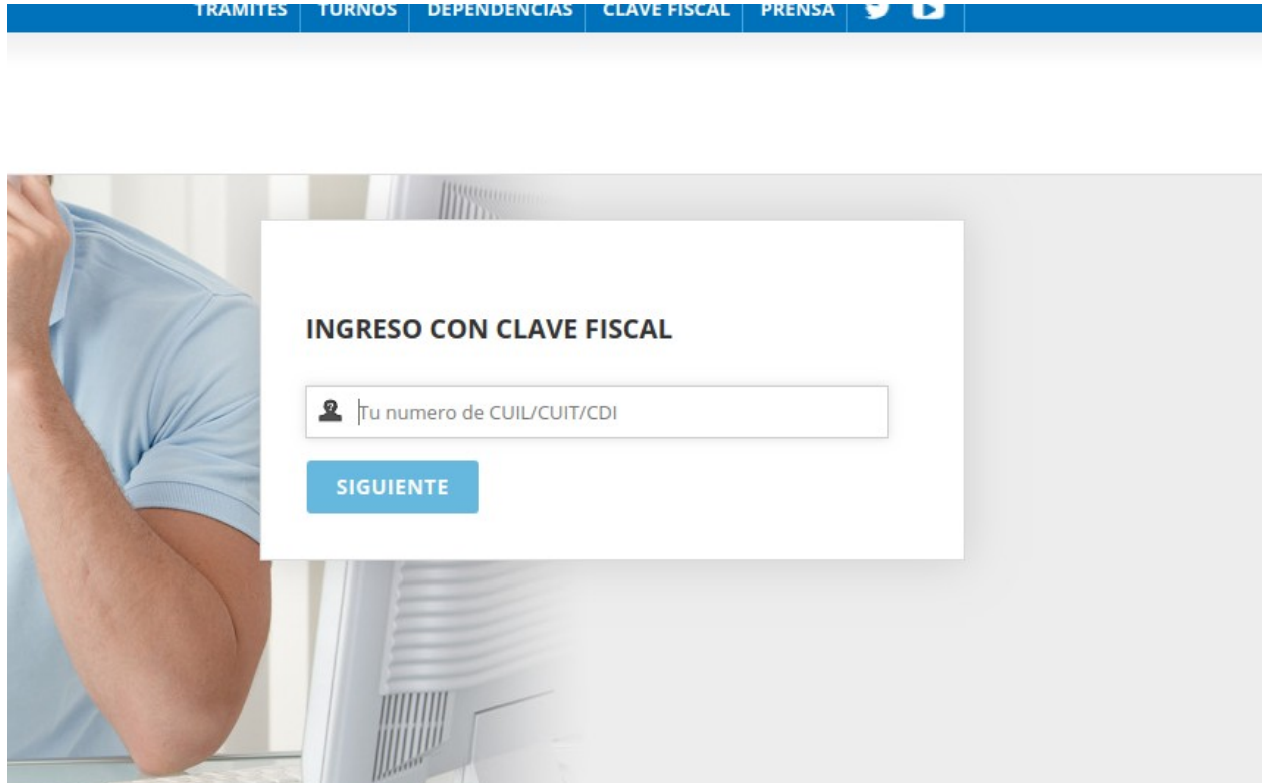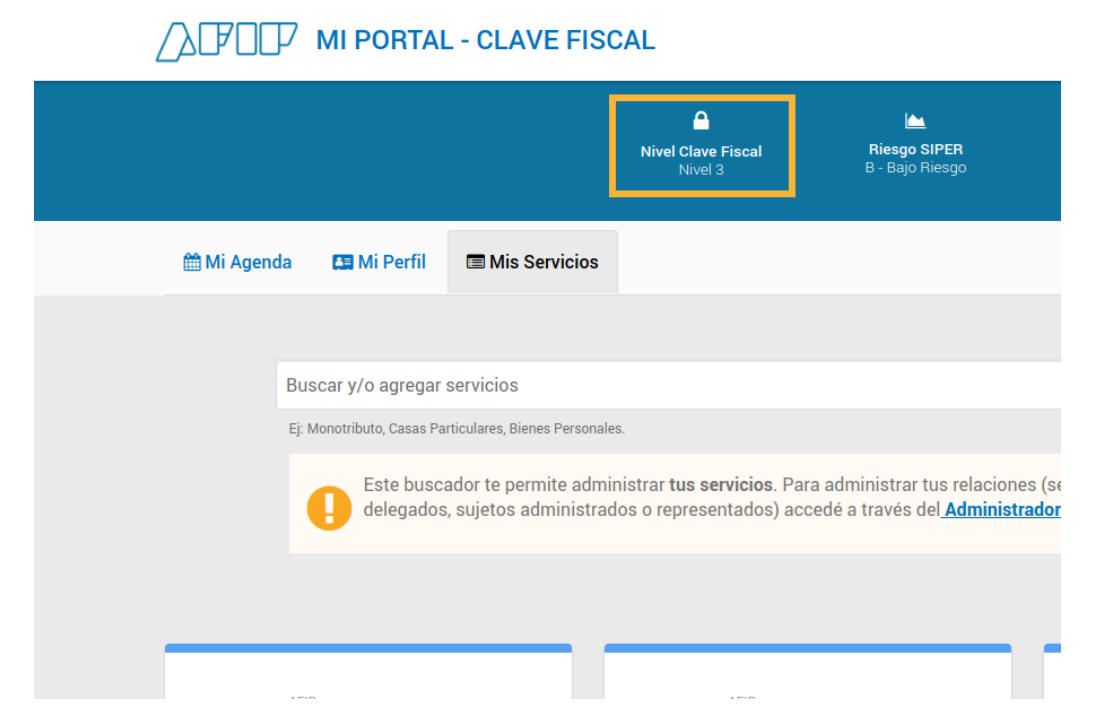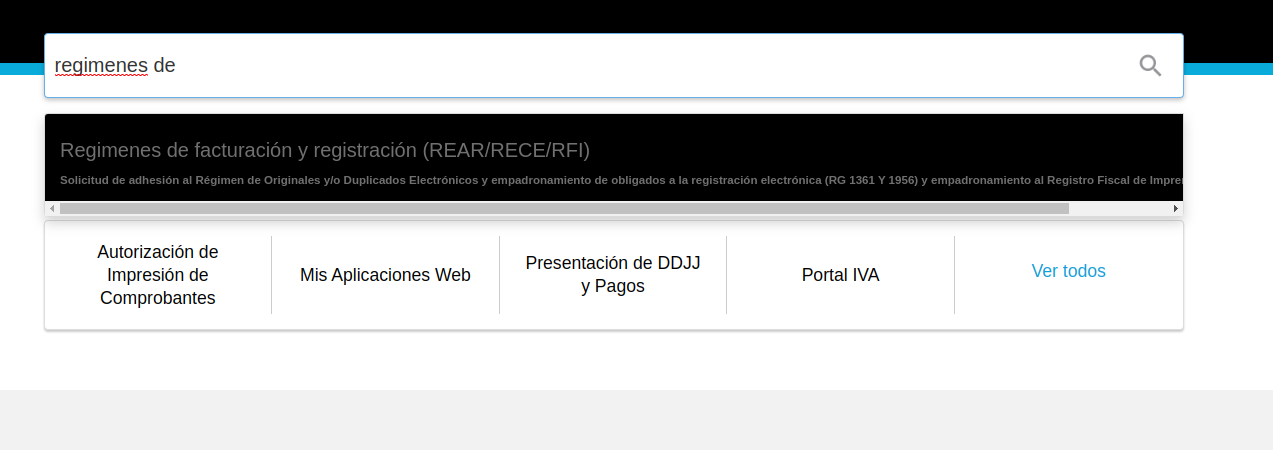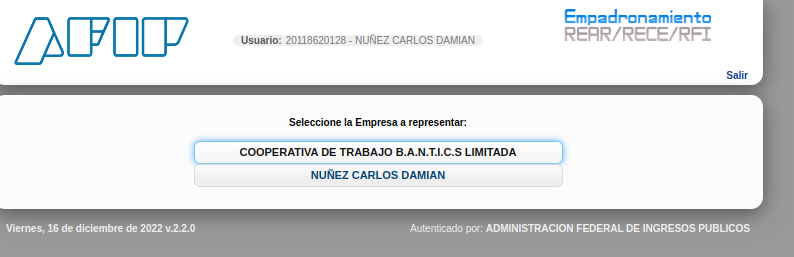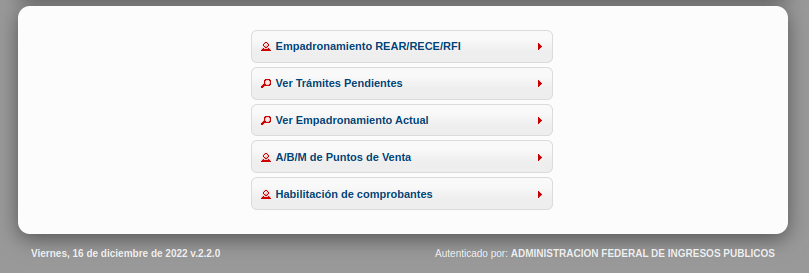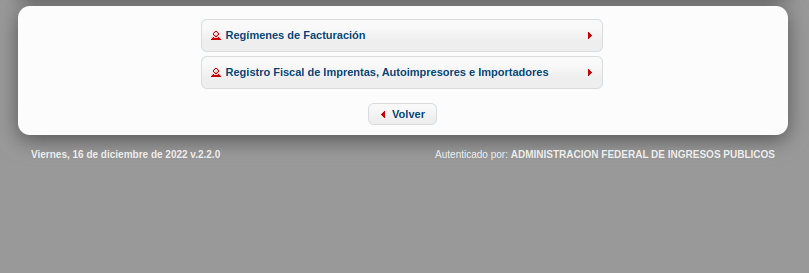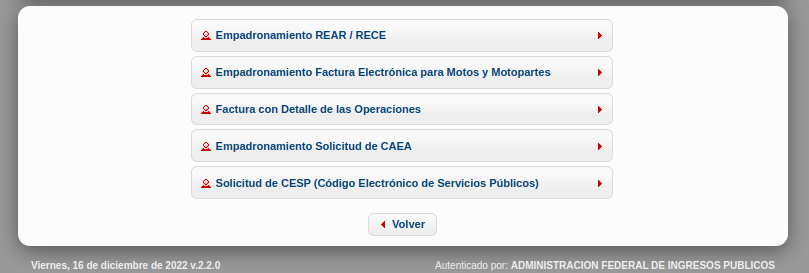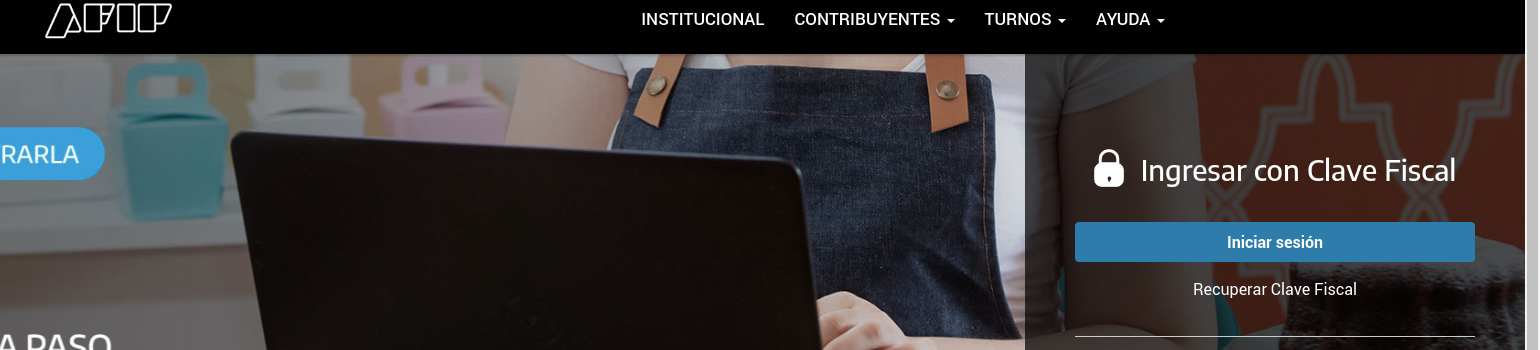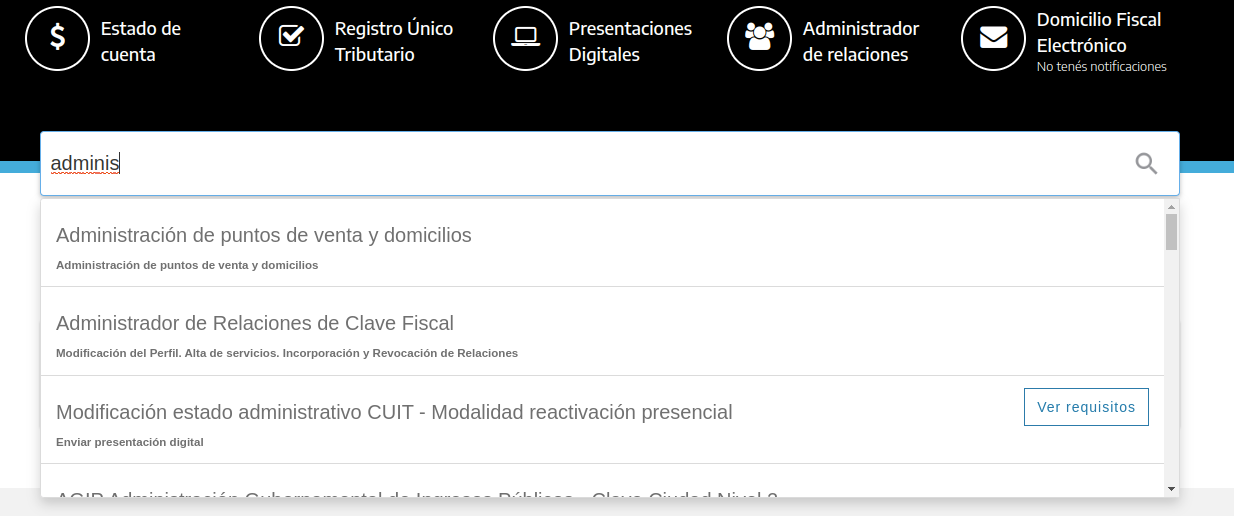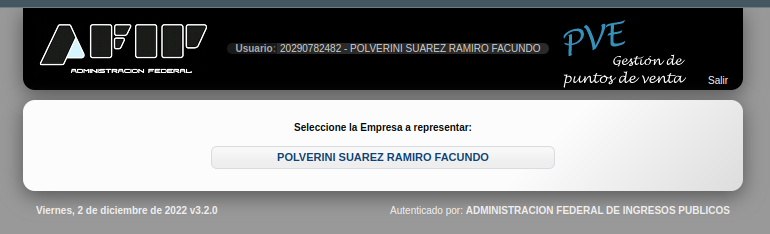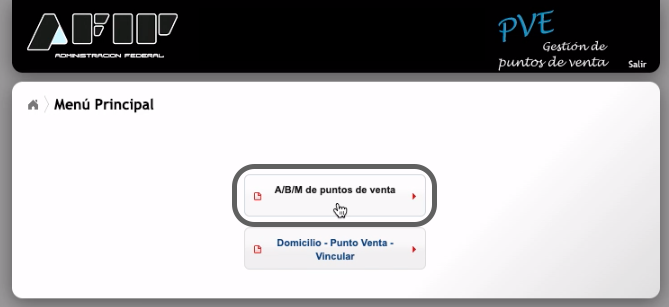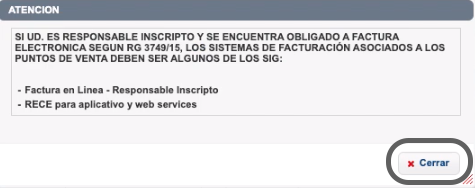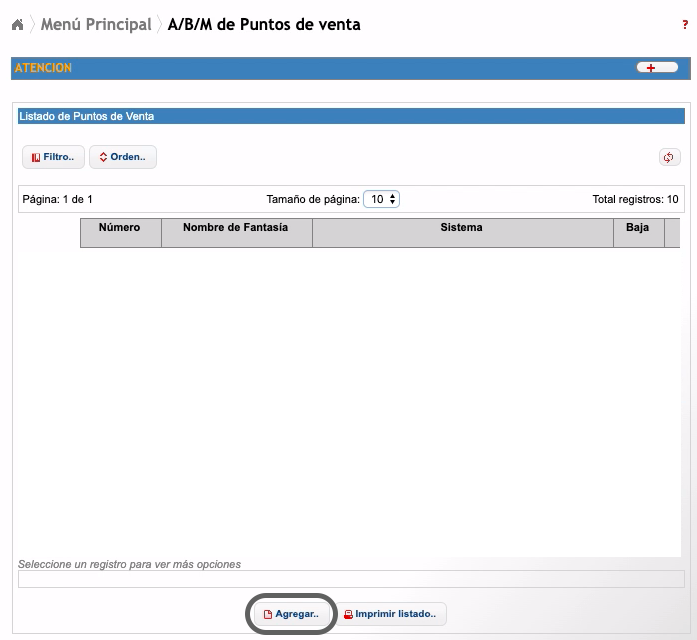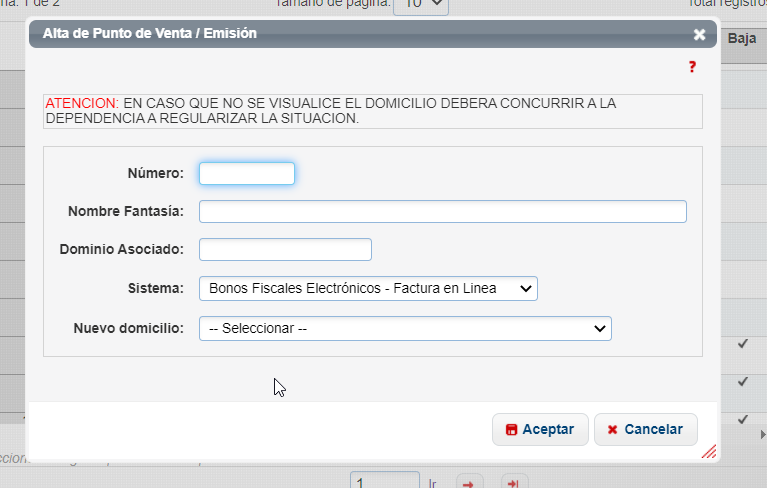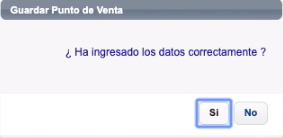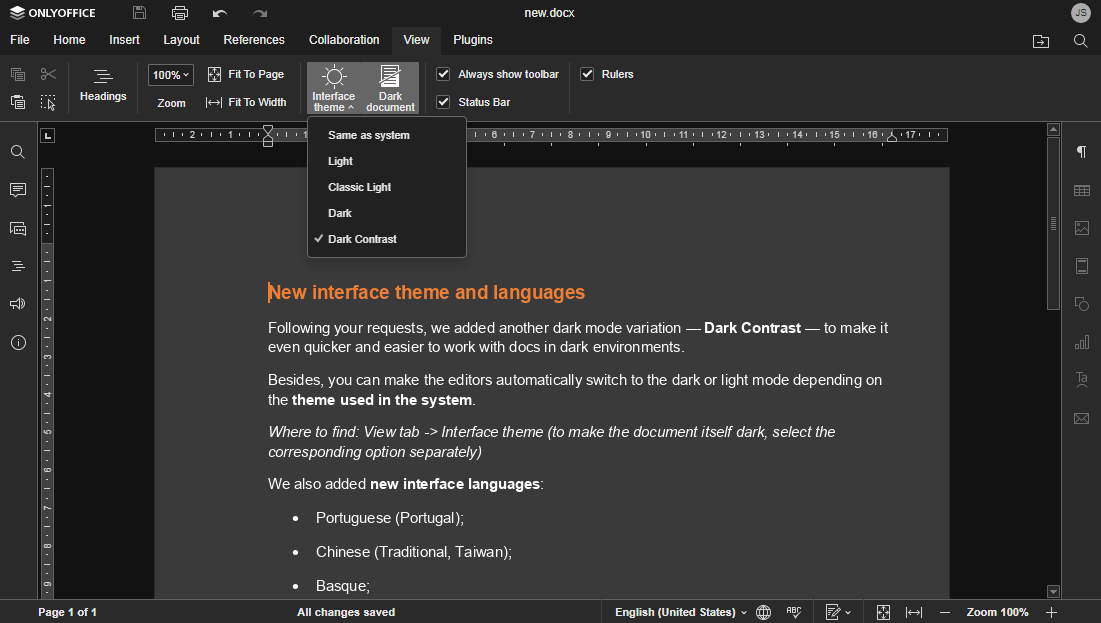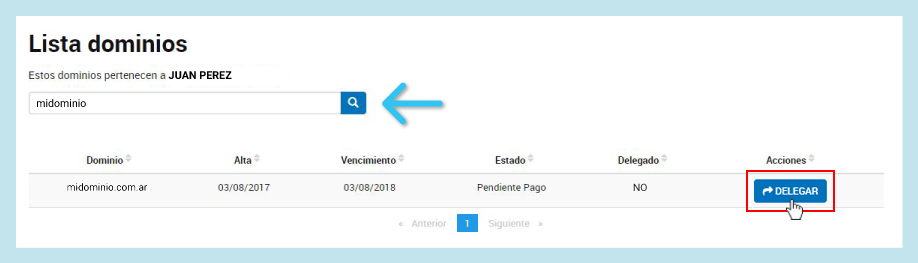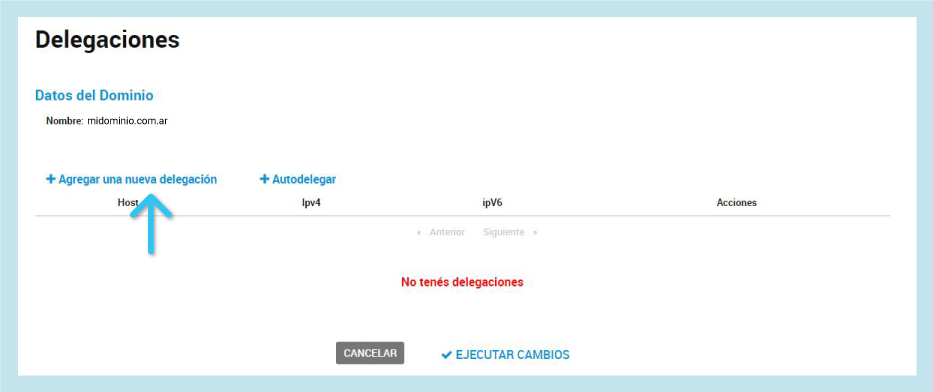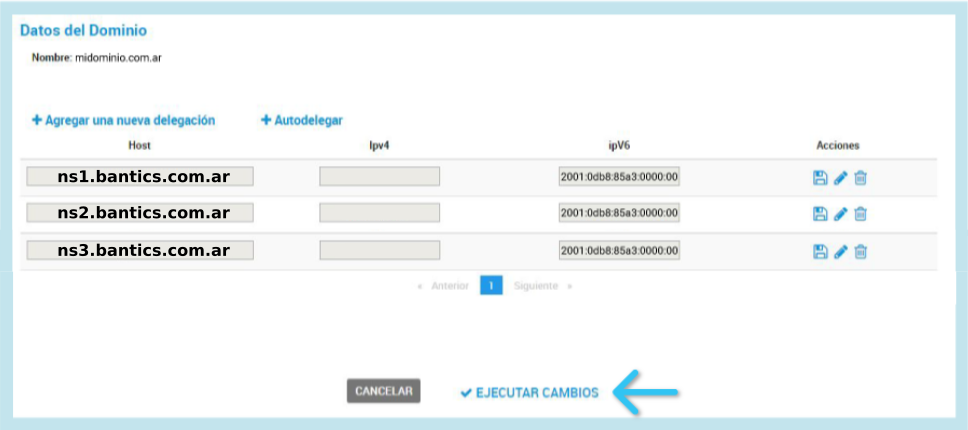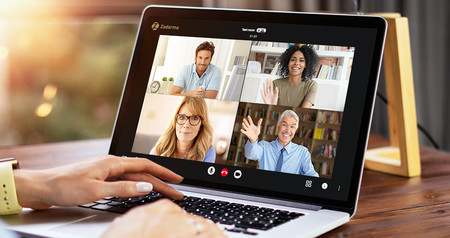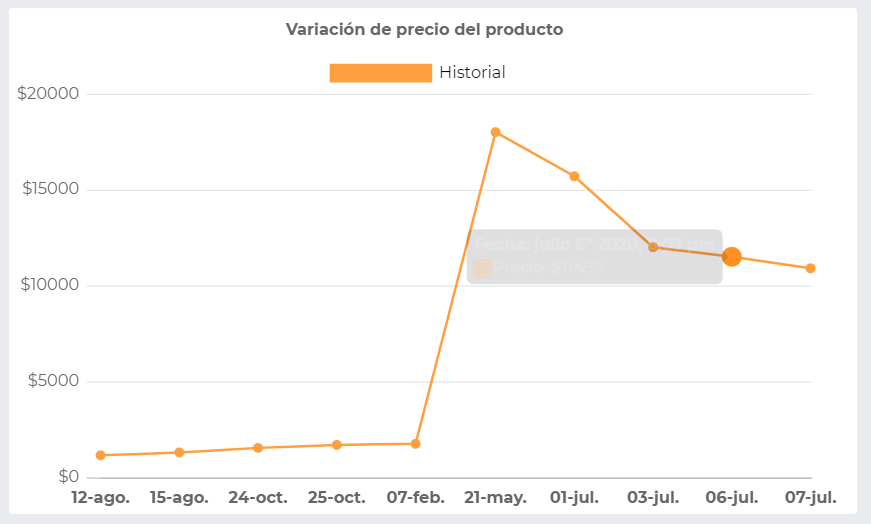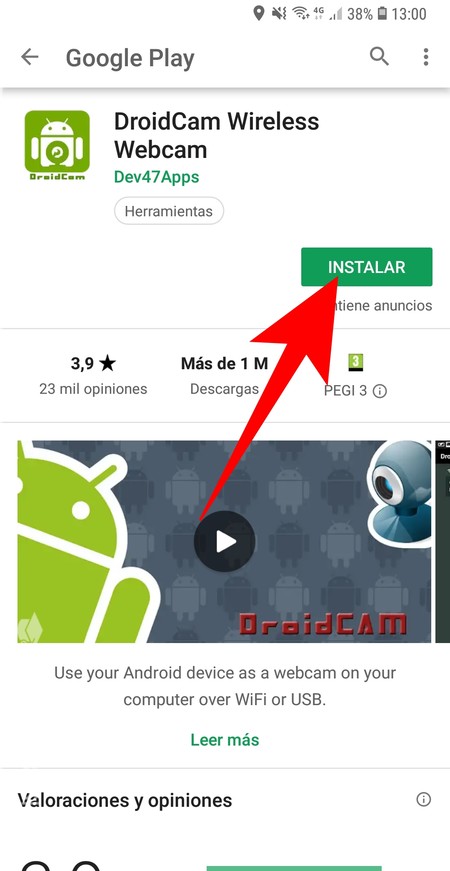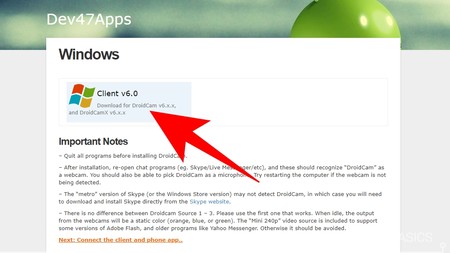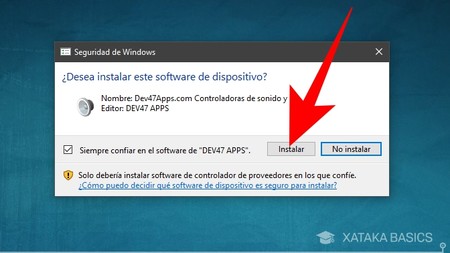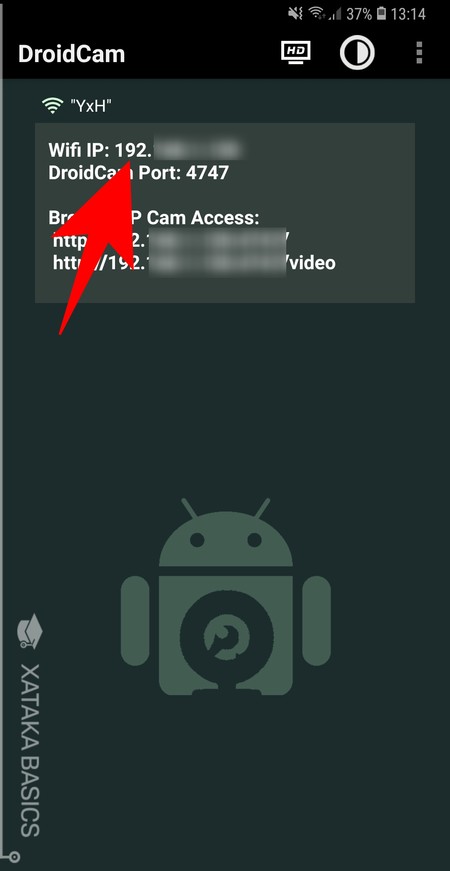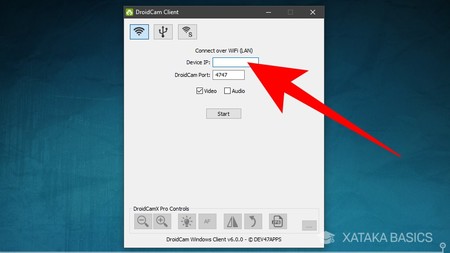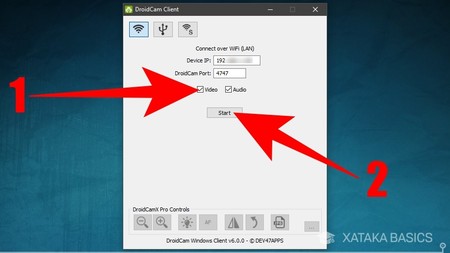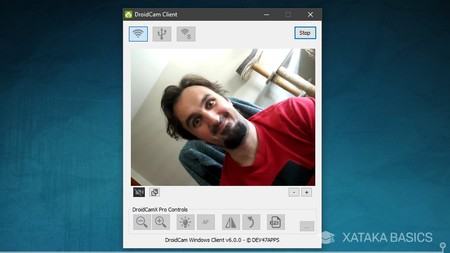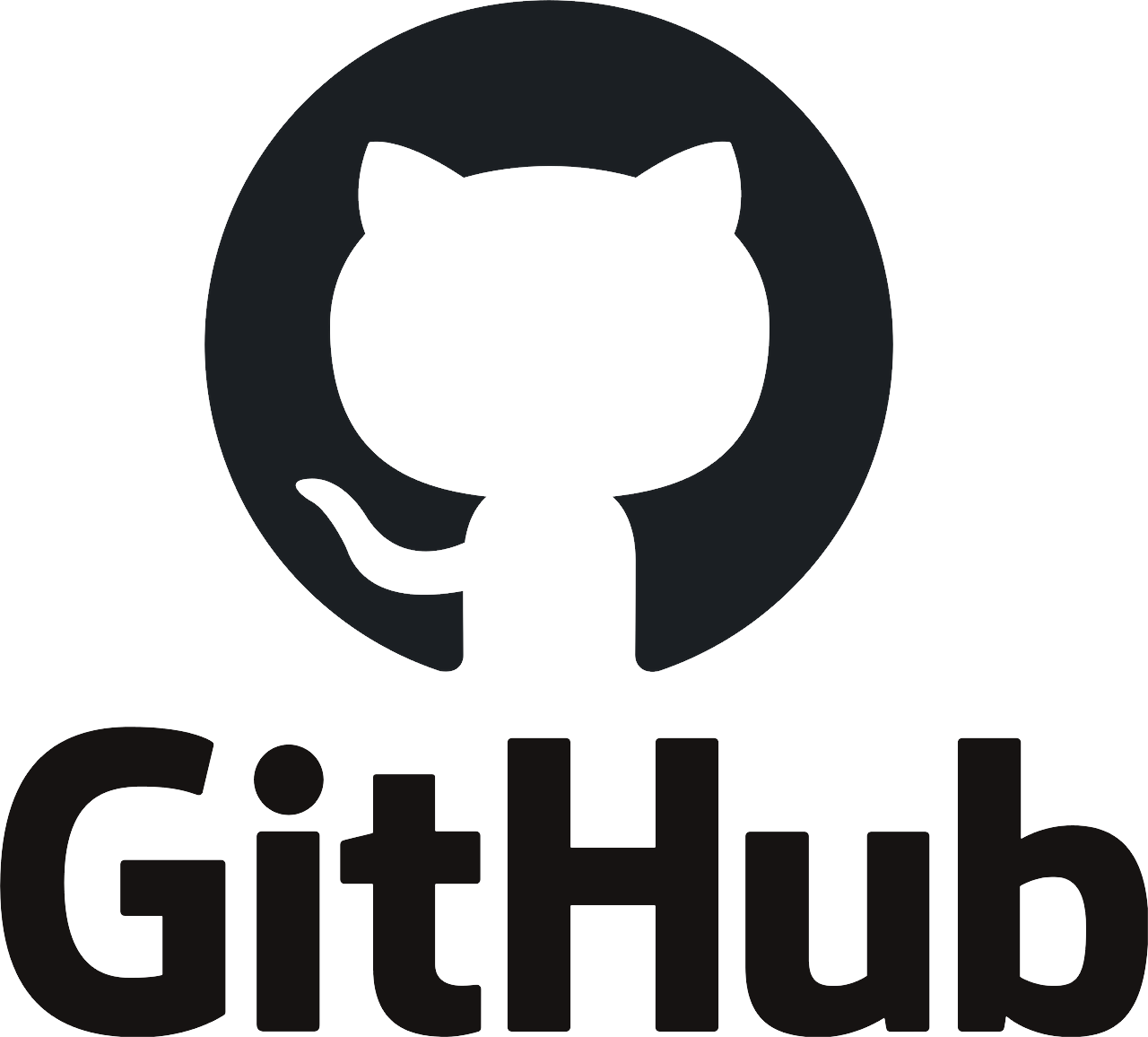Si bien hace años nos dedicamos a ayudar MiPYMES en implementaciones de ecommerce para aumentar sus ventas, y captar nuevos mercados, en esta oportunidad, queríamos dar una mirada acerca del uso de la tecnología, en este caso el ecommerce, como aliado en el cuidado de nuestros clientes y clientas, como así también de nuestro personal y de nosotros mismos.
Sabemos que gran parte de la economia en muchos países, esta totalmente «suspendida» lo cual es excelente por el lado de la salud, para prevenir el contagio masivo del COVID-19 y complejo por la realidad economica de cada país y cada empresa en particular.
Por otro lado, contamos con rubros que deben seguir funcionando, para tener un correcto abastecimiento de artículos comestibles y de primera necesidad. Si bien comercialmente es bueno, esto genera un gran foco de contagio si no se respetan las normas de distancia y sanidad, e incluso respetando las mismas, a mayor contacto social, claramente mayores son las posibilidades de contagio.
Por eso queremos destacar algunas ventajas que nos brinda una plataforma de ecommerce en estos momentos de aislamiento social obligatorio, y en los venideros, que sabemos que si bien este nivel de aislamiento no sera eterno, si quedaran por largo tiempo con nosotros, determinadas medidas de prevención en este sentido.
Las tiendas de alimentación de primera necesidad reciben un 20% más de tráfico, triplicando su volumen de ventas e ingresos en muchos casos. Esto puede tener una explicación muy clara, no tanto centrada en el desabastecimientosino en el hecho de tratar de evitar esas concentraciones de personas.
Con una «tienda virtual» o ecommerce para pequeñas empresas, hoy no sugerimos a apuntar solamente a nuevos mercados, sino a establecer una fuerte fidelizacion de nuestros clientes, ya que le brindamos una herramienta para hacer sus pedidos desde sus casas, hacer pago electronico, como asi tambien poder ir con el efectivo directamente a la tienda y retirar el pedido en un horario pactado.
Puntos fuertes del ecommerce en estos momentos:
- Evitar la concentración de gente en nuestro local, cumpliendo con las normas establecidas en este periodo.
- Brindar un medio efectivo a nuestros clientes para sus próximas compras.
- Si ofrecemos pago electrónico, evitar el manejo de efectivo.
- Aunque no tengamos pago electrónico habilitado, se evita el uso de efectivo, mientras se manipula mercadería.
- Si ofrecemos envío a domicilio en la zona, es una gran oportunidad de re valorizar este servicio
- Coordinar horarios de entrega, manejando de manera óptima la distribución de gente en nuestro local, y de nuestro personal.
- Mantener nuestros clientes. Es muy común con esta situación que un cliente «de toda la vida» termine yendo a otro comercio, para evitar la cola de 10 personas fuera de su super de confianza.
Desde Bantics Cooperativa, contamos con solida experiencia, no solo en el rubro, sino en la atención a MiPymes, que siempre fueron nuestro principal aliado de negocios, y gran parte de nuestro trabajo radica en brindar apoyo a los requerimientos puntuales de una empresa que, en muchos casos, no tiene experiencia anterior en el uso de sistemas para su negocio.
No debemos olvidar determinados puntos importantes en nuestro ecommerce
- Mostrar la información ordenada.
No solo el orden estético, buena definición de detalles en los artículos, sino que es importante contar con una categorización adecuada de nuestros productos, como si se tratara de góndolas físicas, para poder encontrarlos fácilmente.
- Contar con una adecuada velocidad de carga.
Debemos cuidar muchísimo no subir imágenes con calidad innecesaria, como así también seccionar adecuadamente los contenidos «pesados»
- Tener una adecuada visualización movil.
Si su sitio no es responsivo (responsive), recomendamos urgente actualización. Hoy en día en muchos sitios mas de un 50% del trafico, es mediante dispositivos móviles.
- Incluir un medio de contacto por chat
Nosotros siempre recomendamos atender tu ecommerce, como una sucursal más, y no nos imaginamos una sucursal que se atienda 100% sola, más aun en los primeros tiempos.
Siempre es importante que tus clientes tengan la tranquilidad de tener alguien a quien preguntarle sus dudas, directamente mientras están comprando.