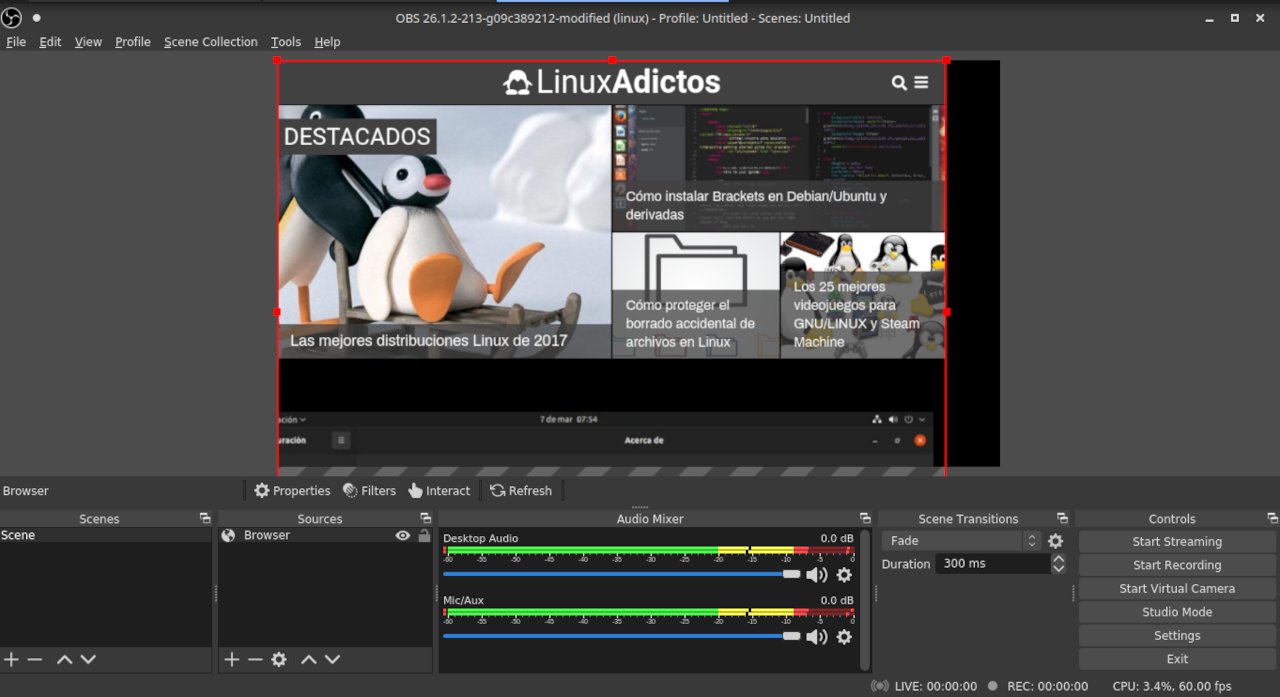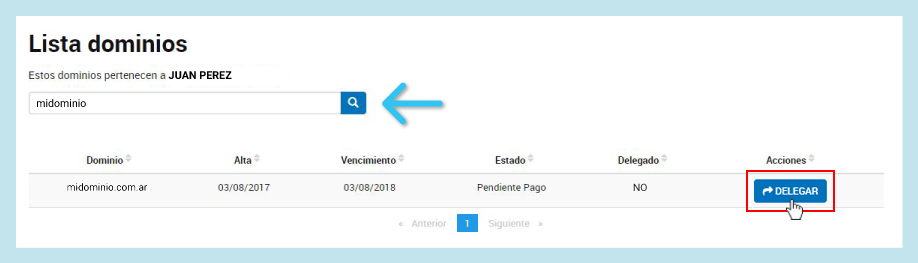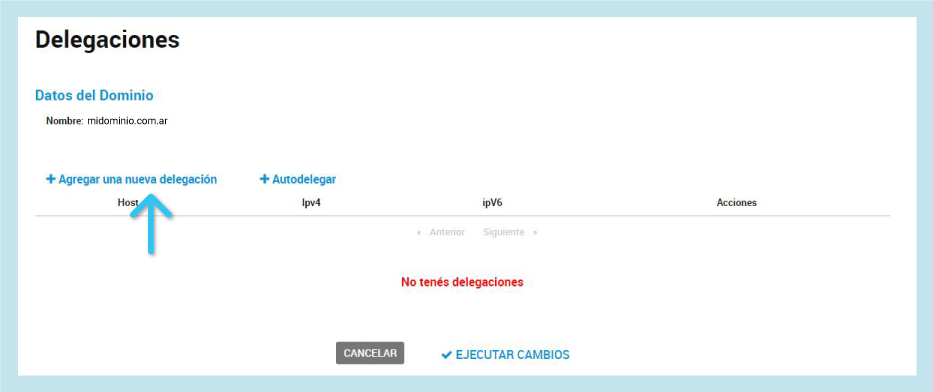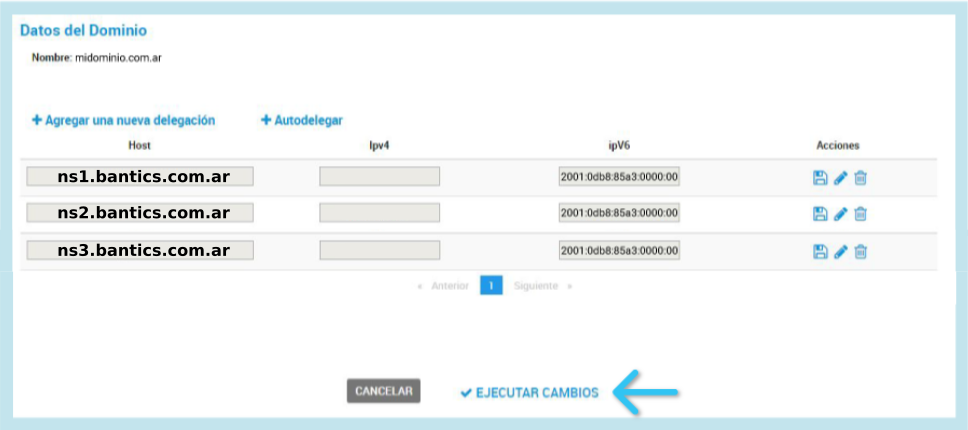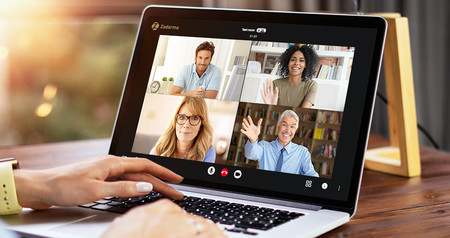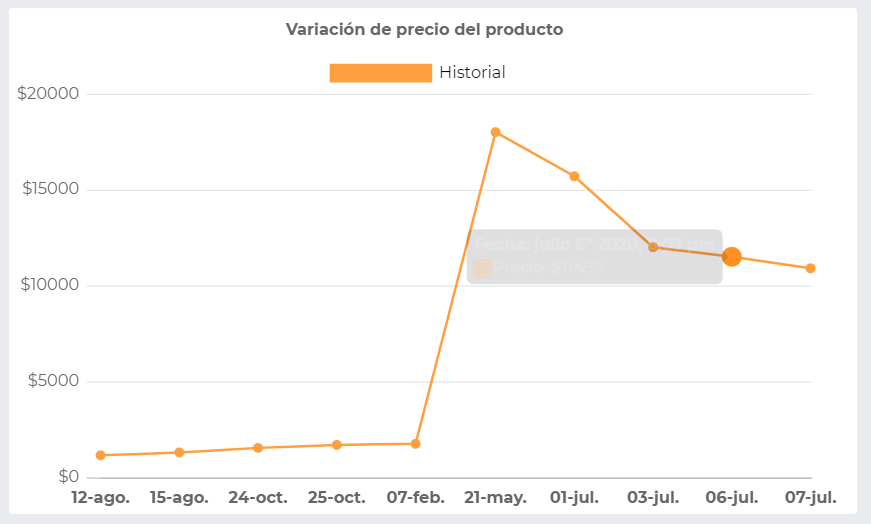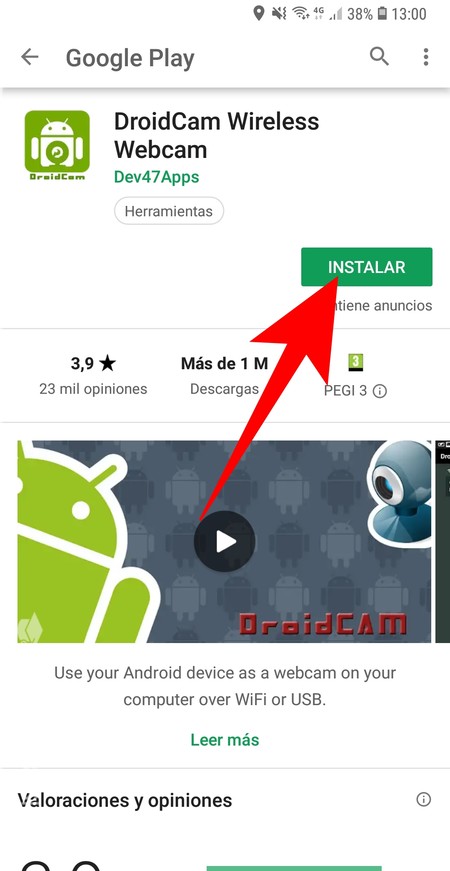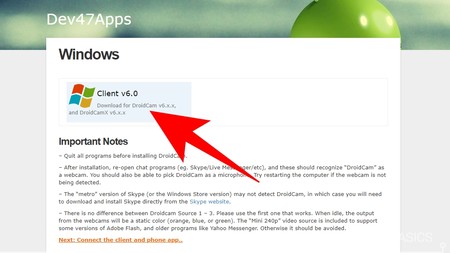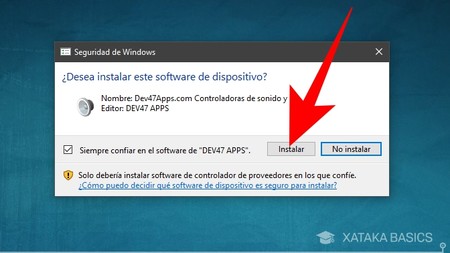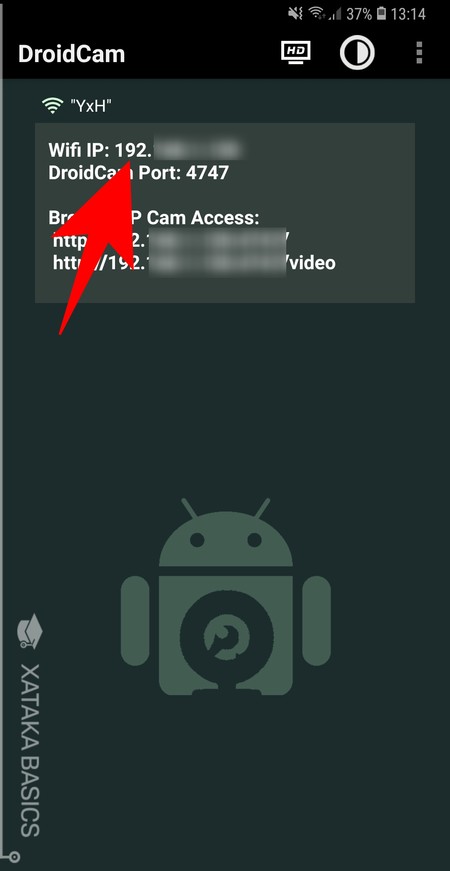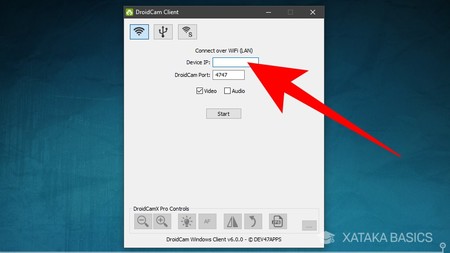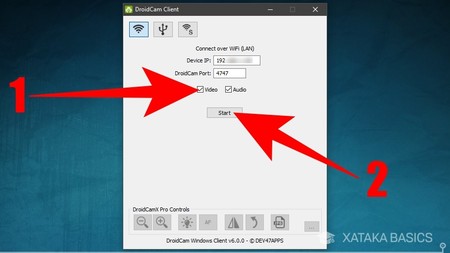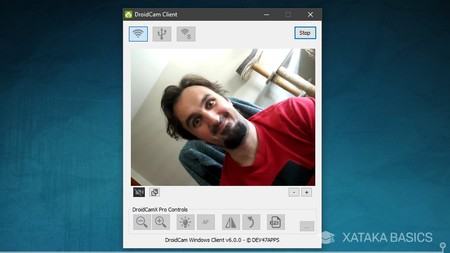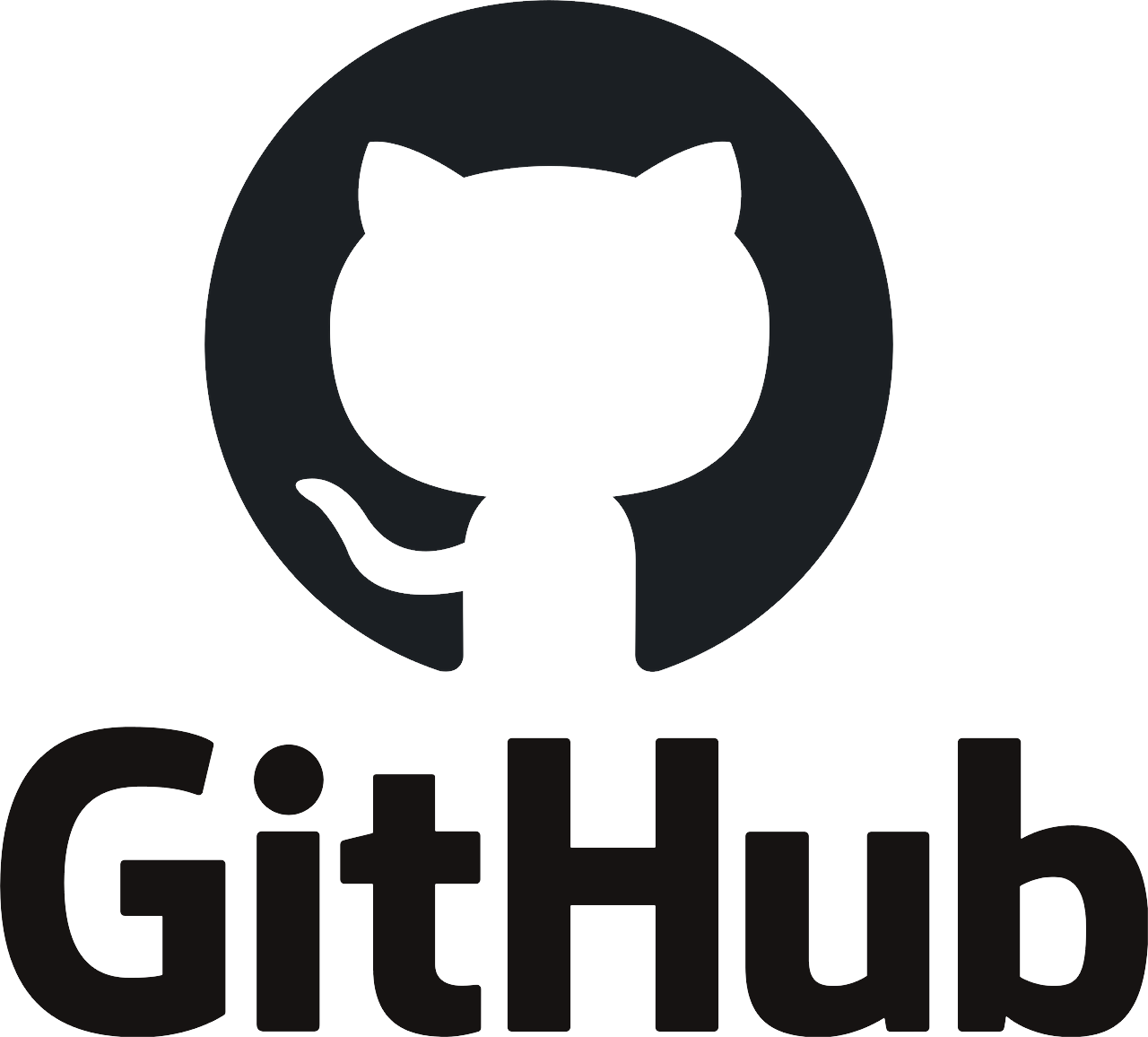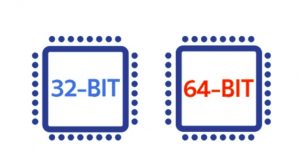Si estás teletrabajando, seguro que te interesará conocer algunas apps de Linux que te pueden ayudar a mejorar la productividad. Cuando se trabaja desde casa, se tienen mayores comodidades pero, generalmente, algunas personas suelen trabajar más horas de las que trabajarían en la oficina. Por eso, te puede venir bien este tipo de software para agilizar tu trabajo y ayudarte a tener más tiempo de descanso.
Aquí podrás encontrar algunas buenas aplicaciones y suites con las que realizar tu trabajo cotidiano, hacerlo de la mejor forma, y mejorar la productividad. Algunos de estos proyectos ya los conocerás, otros tal vez no, y has pasado bastante tiempo haciendo algunas cosas de forma «manual» o analógica sin saber que existían soluciones parara ello…
Las mejores herramientas para mejorar la productividad en tu trabajo son:
- GnuCash: para mantener tu contabilidad y finanzas al día, te puedes ayudar de este proyecto de GNU. Un software pensado para que estos cálculos y gestiones no sean tan molestos. Podrás realizar todos los cálculos, llevar un registro, transacciones programadas, plan de cuentas, seguimiento de clientes, proveedores, trabajos, facturación, pago de facturas, impuestos, etc.
- ProjectLibre: cuando tienes un proyecto que administrar, podrás valerte de este otro programa con el que planificar todo lo necesario para garantizar el éxito. Es decir, se trata de una alternativa para Microsoft Project. Una app que produce diagramas de Gantt, diagramas de red, costes de valor ganado, histogramas de recursos, diagramas de estructuras de desglose del trabajo, etc.
- Gnotime: si ya cuentas con una buena cantidad de aplicaciones de oficina, como las suites de ofimática, editores de imágenes, gestión de proyectos, contabilidad, etc., seguro que quieres agregar a tu lista una app para seguir el tiempo dedicado a cada tarea que realizas en tu trabajo, y así gestionar mejor cuánto dedicas a cada cosa. Además, podrás analizar si realmente estarás dedicado tiempo suficiente a las tareas más críticas o si lo desperdicias en otras menos relevantes.
- LastPass: si estás trabajando desde casa, una de las cosas que pueden restar tu productividad es el hecho de estar siempre recordando contraseñas e introduciéndolas en sus sesiones de correo electrónico, para acceder a plataformas de la empresa, servicios bancarios, etc. Para que eso no sea un problema, puedes usar un gestor de contraseñas donde introducir todas las que tienes y que ya no vuelvan a ser un problema…
- Xiki: todos los que usan frecuentemente la línea de comandos, seguro que quieren algo que les aporte más, que les facilite la vida del shell (bash, zsh, csh,…). Con este proyecto podrás extender las capacidades.
- Zim: si te gusta tenerlo todo bajo control toda la información necesaria para tu proyecto, podrás usar este editor de Wiki en modo gráfico, ligero, y con el que manejar tanto texto como imágenes. Puede revisar ortografía, realizar cálculos, crear calendarios, generar HTML para publicarlo en línea, etc.Fuente: linuxadictos.com