Desde Bantics Cooperativa, como decimos en nuestro Slogan, intentamos estar siempre
«conectado con tus necesidades«
En medio de esta pandemia, vemos que no solo es un problema Argentino, que NO se consiguen WebCams, y en caso de conseguirlas, es a precios exorbitantes.
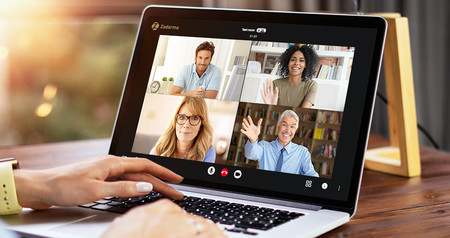
Cuando vimos en algunos proveedores lo que costaba «volver a reponer» nuestro stock de webcams, nos dimos cuenta que no era viable para un trabajador o trabajadora Argentinx, comprar una webcam para sus videoconferencias, o para las clases de los chicos, en precios que van de los $4000 a los $12000 $ARG, cuando en febrero estaban $1700 $ARG.
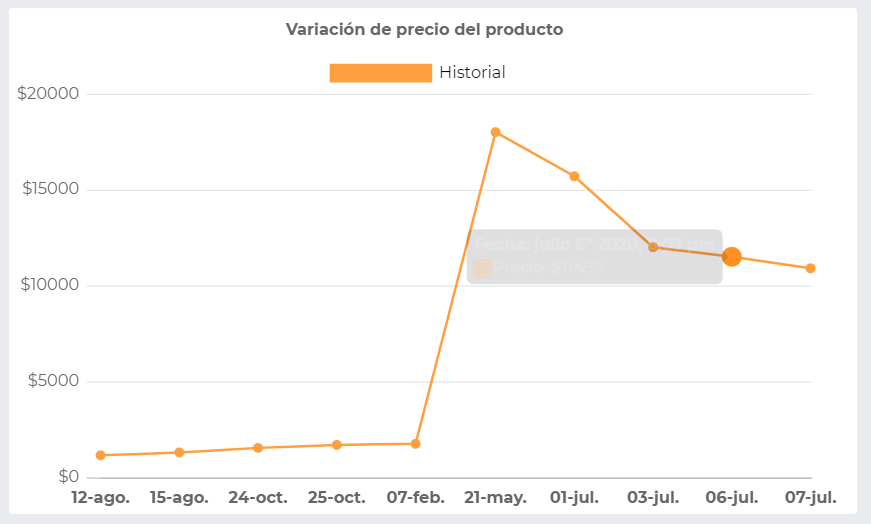
Gracias https://historial.com.ar/producto/MLA677977629
Por este tema, nos pusimos a trabajar en una opción para nuestrxs clientxs y nos encontramos este excelente articulo de xataka.com que explica claramente como usar tu celular o tablet de webcam, sin gastar un peso!
1er Paso: Descargar la app Droidcam en tu celu
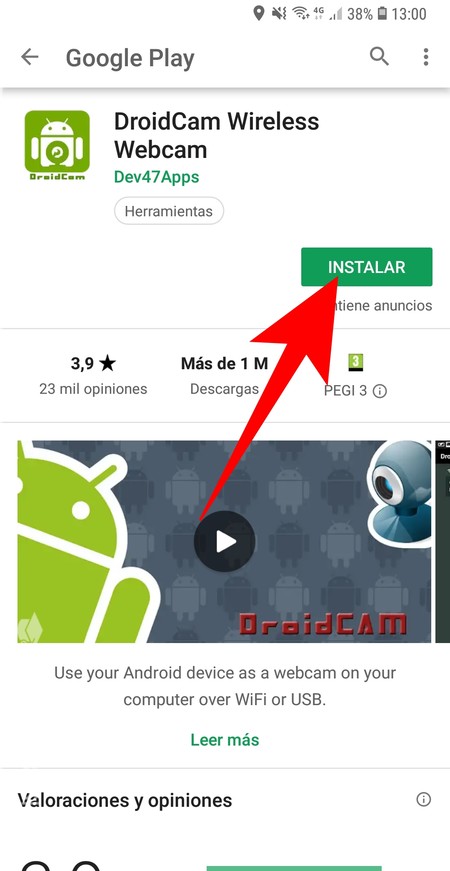
Lo primero que tienes que hacer es descargar la aplicación DroidCam Wireless Webcam para móvil. Para ello, entra en su perfil de Google Play y pulsa el botón Instalar. Para poder funcionar, la aplicación te pedirá acceso a la cámara, el micrófono y la información de tu conexión WiFi, elementos que utilizará para conectarse a tu ordenador a través de la red doméstica y hacer funcionar el móvil como webcam con la cámara y el micrófono.
2do Paso: Descargar el cliente en tu pc / notebook
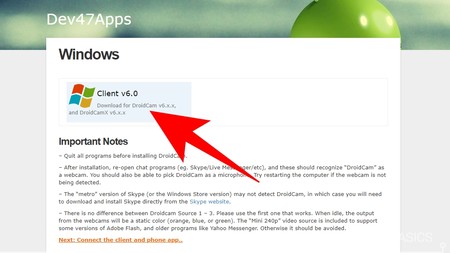
Ahora, accede a la web oficial de Dev47Apps y descarga e instala el cliente de escritorio para Windows, aunque también hay una pequeña guía para GNU/Linux. El procedimiento es muy sencillo, pulsa el botón de descarga, que te descargará la aplicación comprimida en un archivo ZIP. Luego descomprime el archivo y haz doble click en DroidCam.Client.6.0.FullOffline.exe.
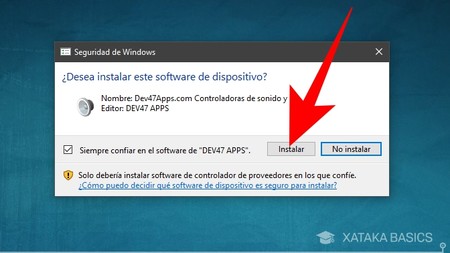
3er Paso: Configuar la app con el cliente
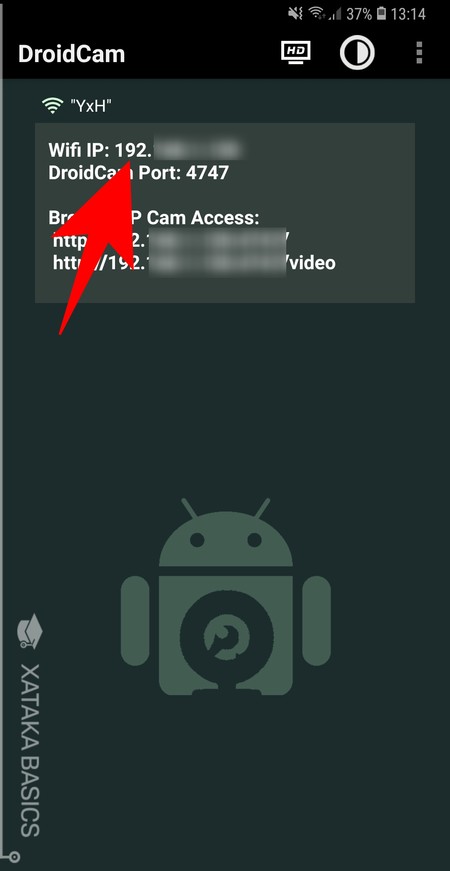
Una vez tengas la aplicación instalada en el móvil y ordenador, abre la app DroidCam de tu celu. La primera vez que lo hagas tendrás que aceptar dos ventanas explicativas, y cuando lo hagas se quedará abierta una ventana en la que aparece la información de la WiFi a la que estás conectado. El campo más importante es el de Wifi LAN, puesto que es el dato que vas a necesitar utilizar después.
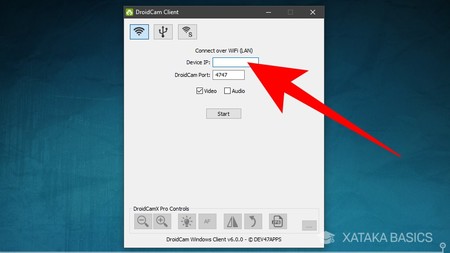
Ahora, abre la aplicación DroidCamApp de Windows, e irás a una ventana muy sencilla. En ella, tienes que escribir la dirección que pone en Wifi IP de la aplicación móvil dentro del campo Device IP de la aplicación de Windows. El puerto debes escribirlo también, aunque te aparecerá ya escrito el que te va a decir por defecto la app.
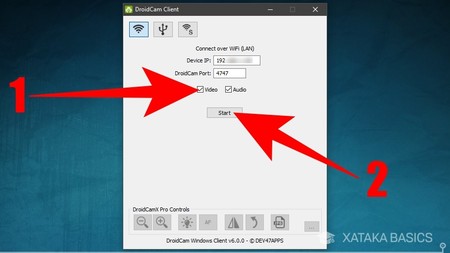
Cuando hayas escrito la IP de conexión a la red que tiene el móvil, asegúrate de tener marcada la casilla Video (1) en la aplicación de Windows, y marca la de Audio en el caso de que quieras utilizar también el micrófono del móvil como si fuera el de una webcam. Una vez lo hagas, pulsa el botón Start (2).
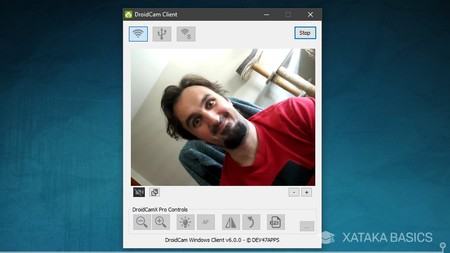
Y ya está, siempre y cuando tu móvil y el ordenador compartan una misma IP podrás conectarte y utilizar la cámara trasera de tu móvil como webcam, y su micrófono también.
Fuente: Xataka
Al ver esto, uno de nuestros socios se puso a trabajar en el diseño de un soporte, que imprimimos en nuestras impresoras 3D, y pusimos a la venta a un precio coherente y social en nuestro local!!

SOPORTE SMARTPHONES IDEAL VIDEO LLAMADAS|
Soporte para Celular / Smartphone, Ideal para video llamadas.
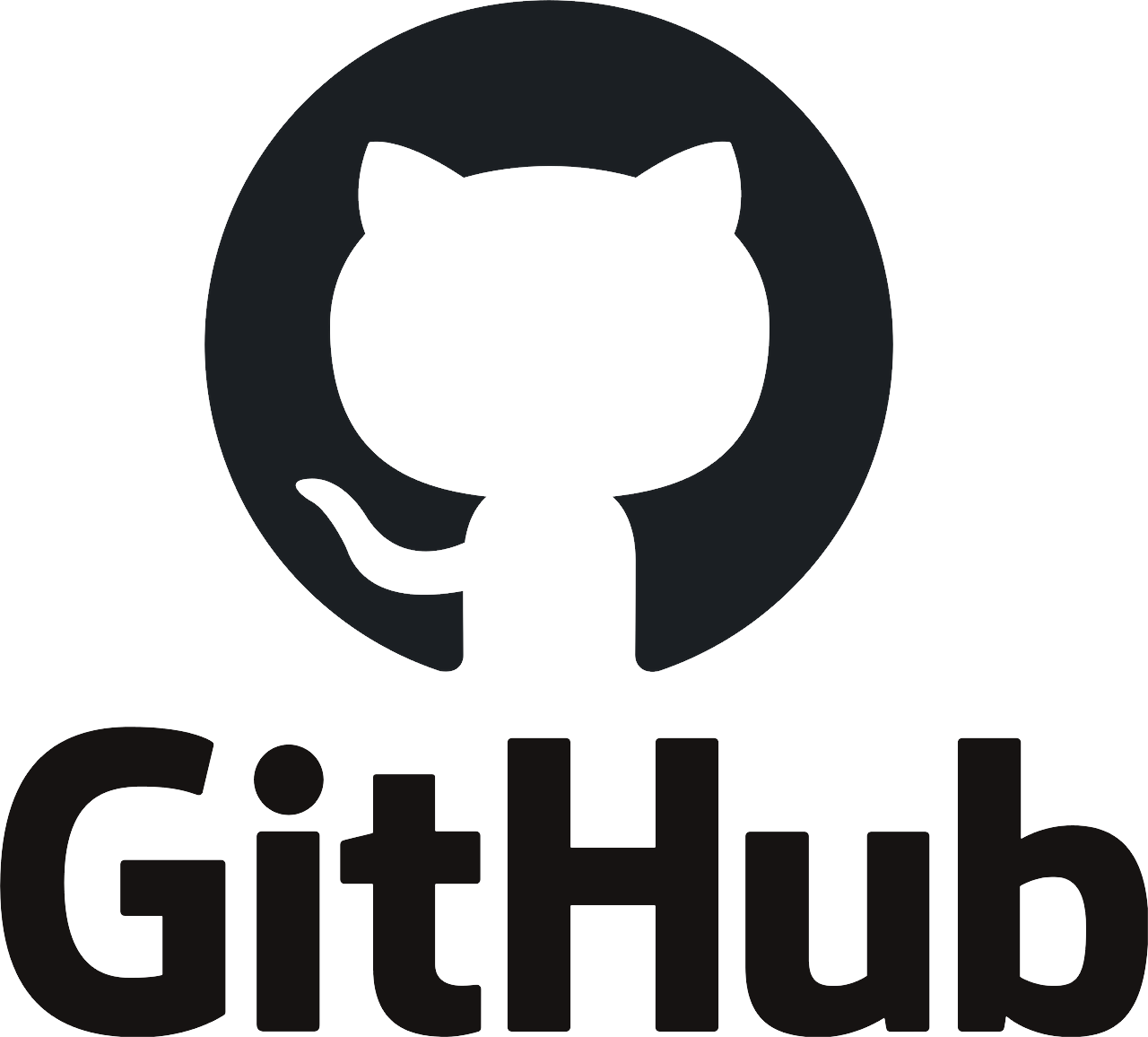
Pero como nuestra cultura libre y cooperativa, siempre prima por sobre el espíritu lucrativo, dejamos también el fuente para que lo puedas descargar desde nuestro repositorio de GitHub
Para que puedas imprimirlo en tu propia impresora 3D, como así también llevarlo a un comercio cercano si estas lejos de nuestro local, porque hoy lo más importante es que te quedes en casa, y nos cuidemos entre todxs